みなさんこんにちは!
本日はFL Studioユーザーに
向けた記事です。
FL ユーザーのあなた!
最近FLを使い始めたあなた!
そんな方にぜひ
読んでほしい記事です。
FL Studioは作業を効率化させるための機能や
ショートカットの設定があります。
そのためそれを知っているだけで
めんどくさかった作業が
ボタン一つで終わったりします。
ですがFL Studioの機能を
勉強しようと思っても
英語表記で難しいと思います…
その上使いたての方の場合
どの作業が効率化できるのか
分からないと思います!
そのため本日はFL Studioでの
作業を効率化させる
小技を5つ紹介します!
ぜひ最後まで確認してください!
①ブラウザに特定のフォルダを表示させる
おそらくほとんどが
サンプル音源を使っているかと思います。
そのフォルダをFL Studioの
ブラウザに表示する方法です。
まずはフォルダが置かれている
パスを確認します。
自分はこのようにサンプルパックを
フォルダーにまとめて
1つのパスで済むようにしています。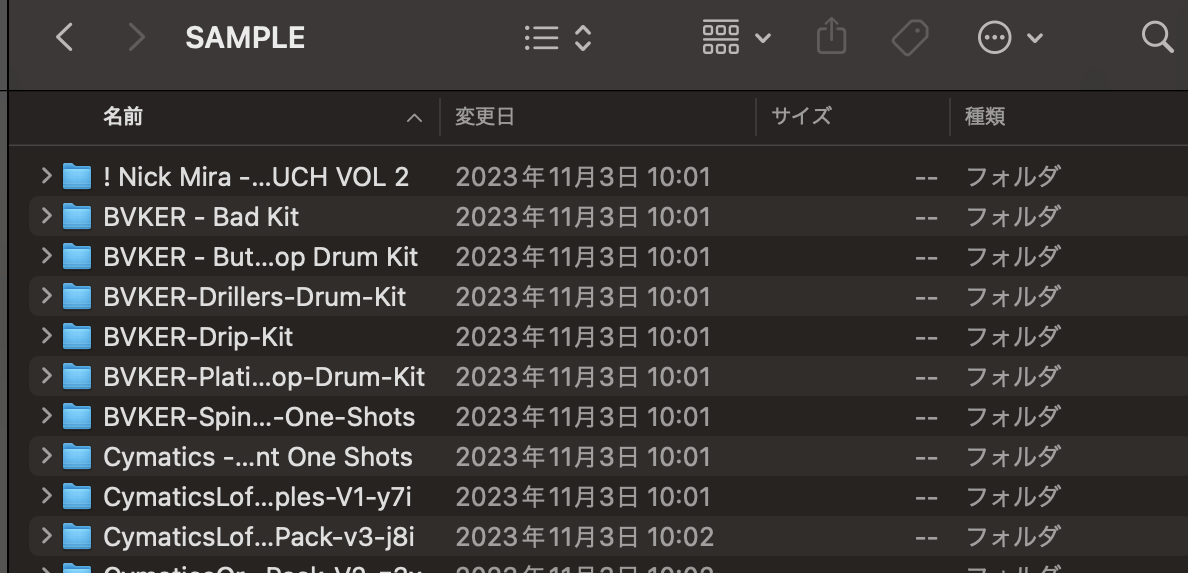
次にFLStudioのメニューから
「Option」->「File settings」
をクリックします。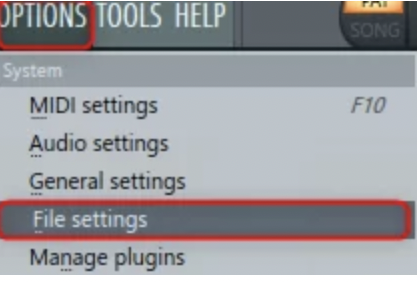
「File」->「Braowser extra seach folders」の
フォルダアイコンの右側をクリックすると
直接パスを入力できますのでコピペします。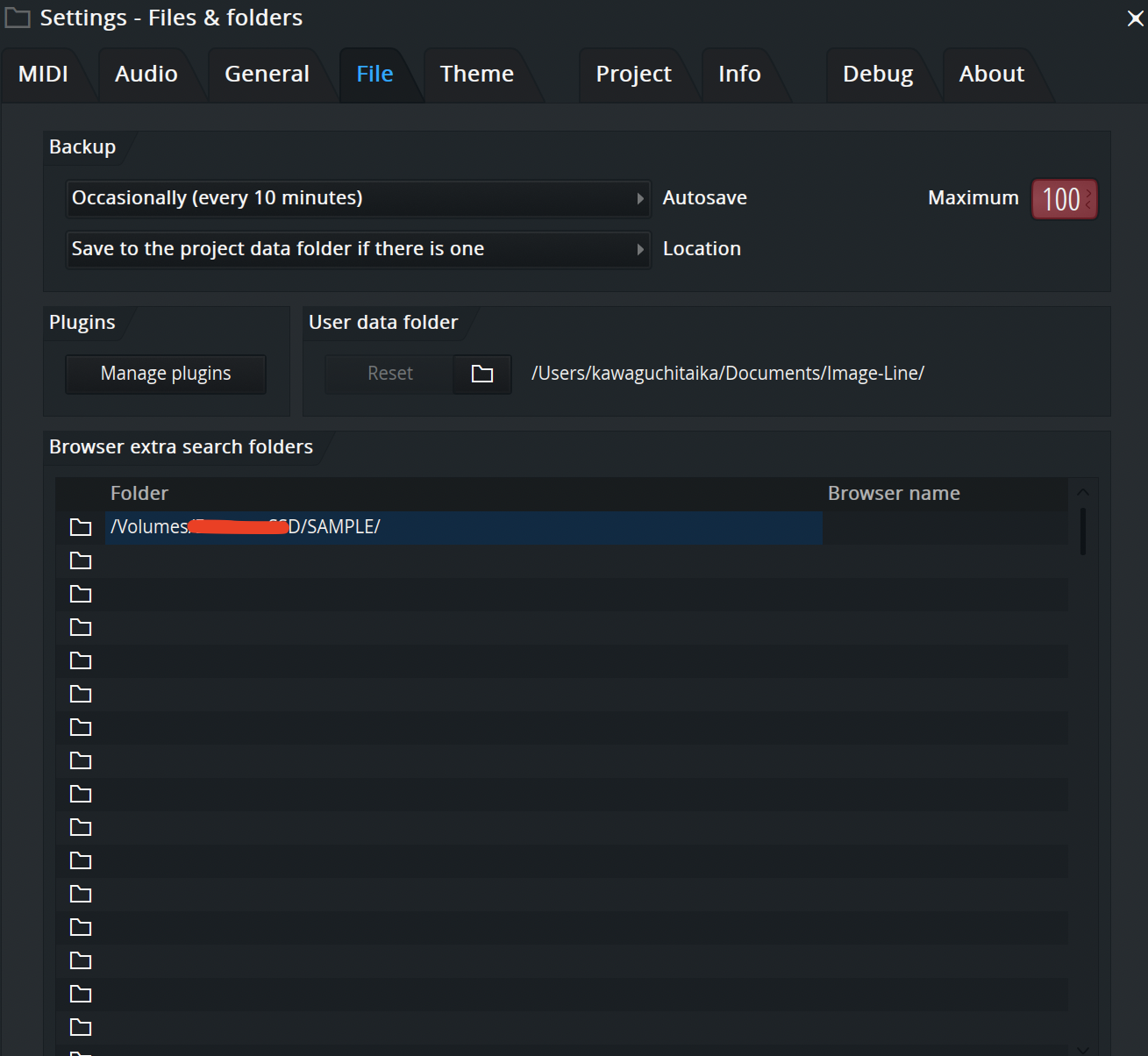
File settingsを閉じブラウザに戻ると
指定したパスに置かれている
ファイルが追加されていると思います。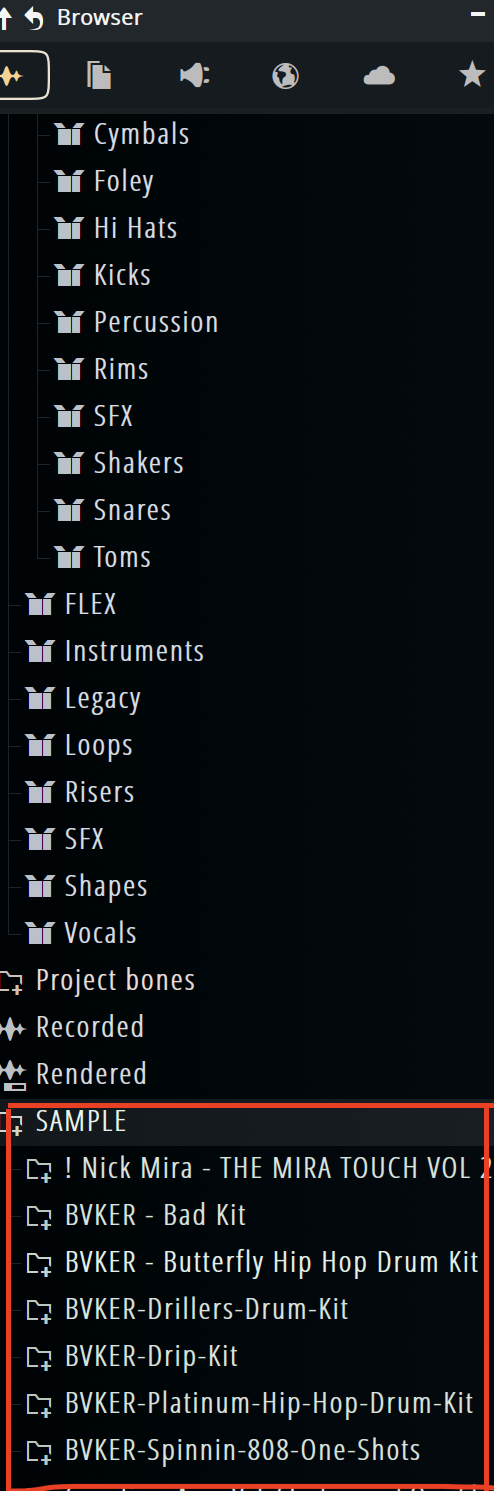
パスの登録は32個までなので、
よくサンプル音源を使う人は
自分のようにフォルダーを
まとめて登録するのがオススメです!
なお、ブラウザを表示させる
ショートカットは「Alt + F8」です。
(Macは「Option+F8」です。)
こちらも併せて覚えておくと楽です!
②サンプル音源の読み込み
サンプル音源を
チャンネルラックに読み込むとき、
毎回ドラック&ドロップを
するのは面倒だと思います。
サンプル音源を読み込む
ショートカットは、
音源にカーソルを合わせた状態で
マウスのホイールをクリックです。
これだけで自動で読み込まれます!
③MIDIデータ→音声ファイルに
特に自分のようにビートを作っている人は
MIDIのデータを音声化して
ピッチやキーを変えることが多いと思います。
音声ファイルに変換する方法は
「Tool」->「Consolidate Playlist Selection」
で変更可能ですが、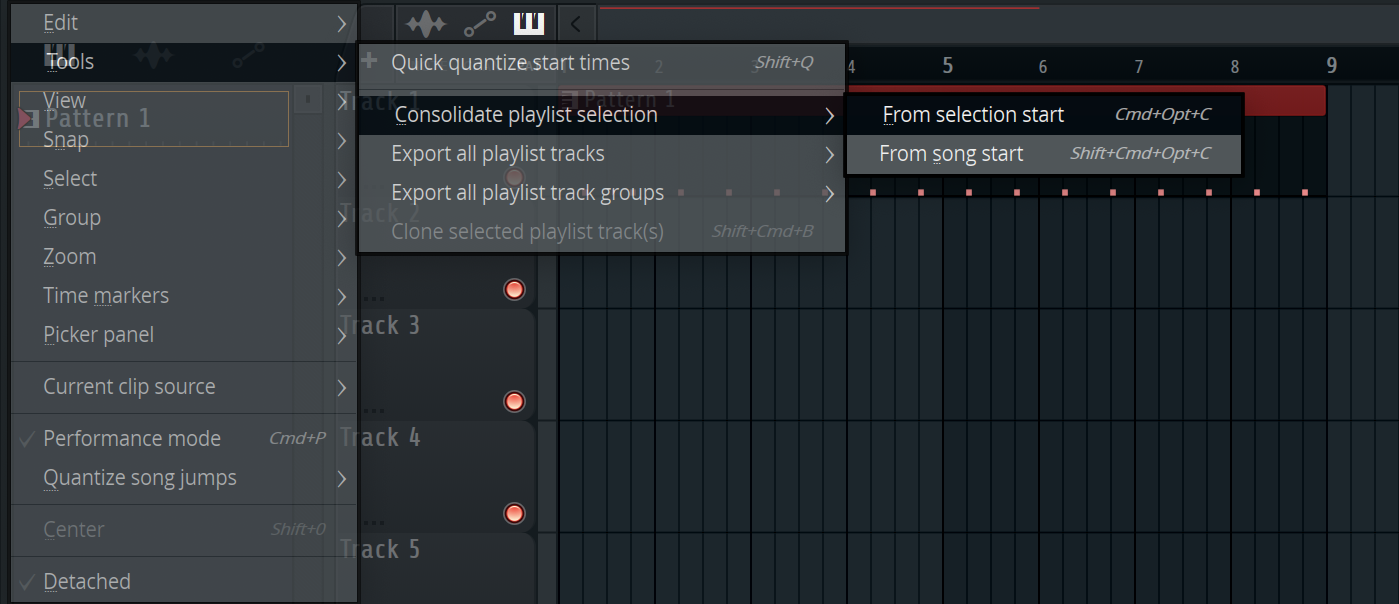
頻繁に行う人は
ショートカット「Ctrl + Alt + c」を
覚えましょう!
(Macは「Command+Option+c」です)
④オートメーションを作成
オートメーションでは
トラックのボリューム、シンセ、エフェクトのツマミなど
あらゆるパラーメーターを楽曲中に
自動で変化させることができます。
例えば楽曲の最後に
音が小さくなっていったり
リバーブを徐々に強くしたり
使い方は色々あります!
続いてオートメーションのかけ方を
解説します!
例えばチャンネルのボリュームに
オートメーションをかける場合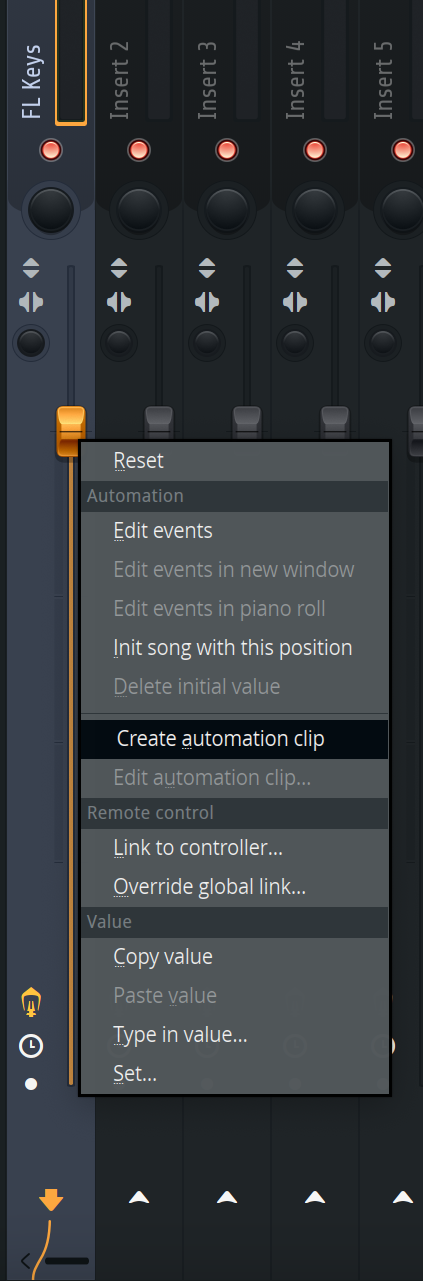
ボリュームフェーダーを右クリックして
「Create automation clip」を選択
これでオートメーションがかけられます。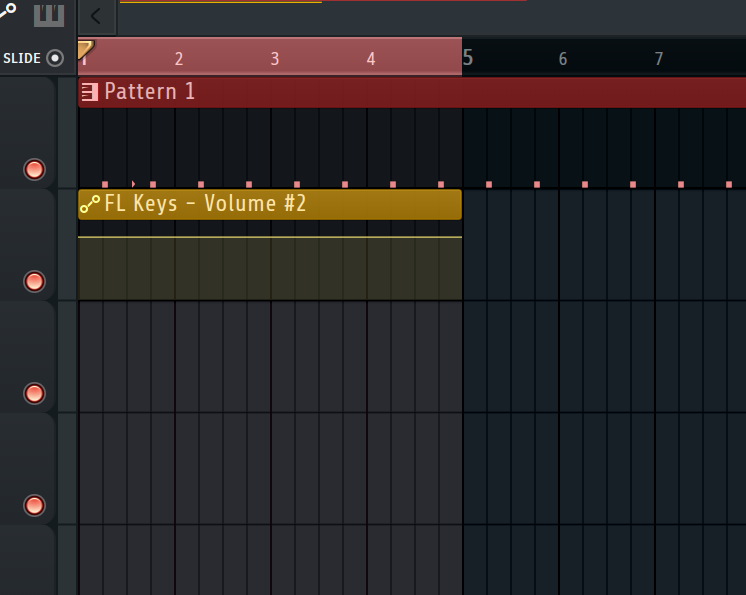
なお上画像のように範囲を選択してから
オートメーションを作成すると
選択範囲のにで作成されます。
範囲を選択しないと曲の最初から最後まで
オートメーションが作成されるので、
範囲の選択も
うまく使ってみてください!
オートメーションはこのようにクリップで
かかり具合を調整します。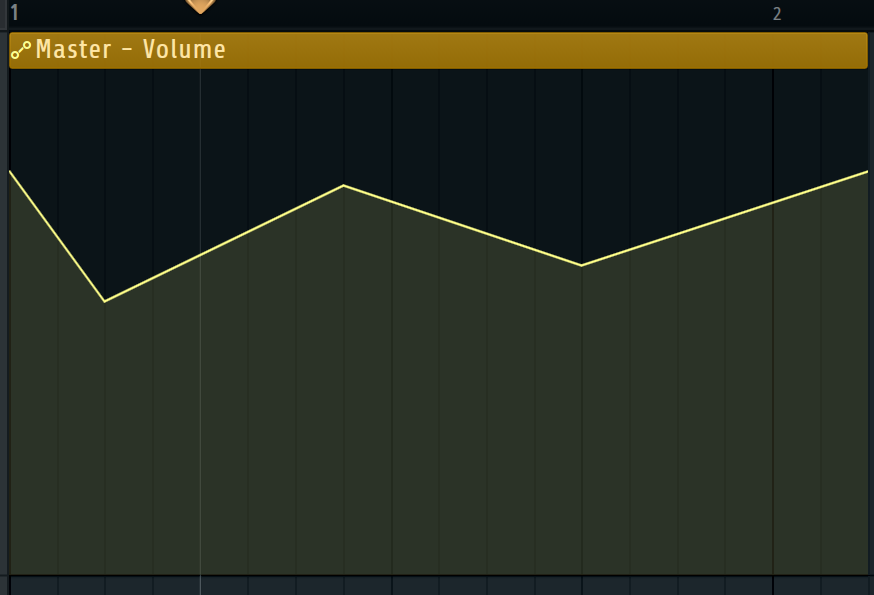
なお細かく設定した
オートメーションクリップは
保存することもできます!
下画像のように
「save channel state as a preset」
でプレセットとして保存できます。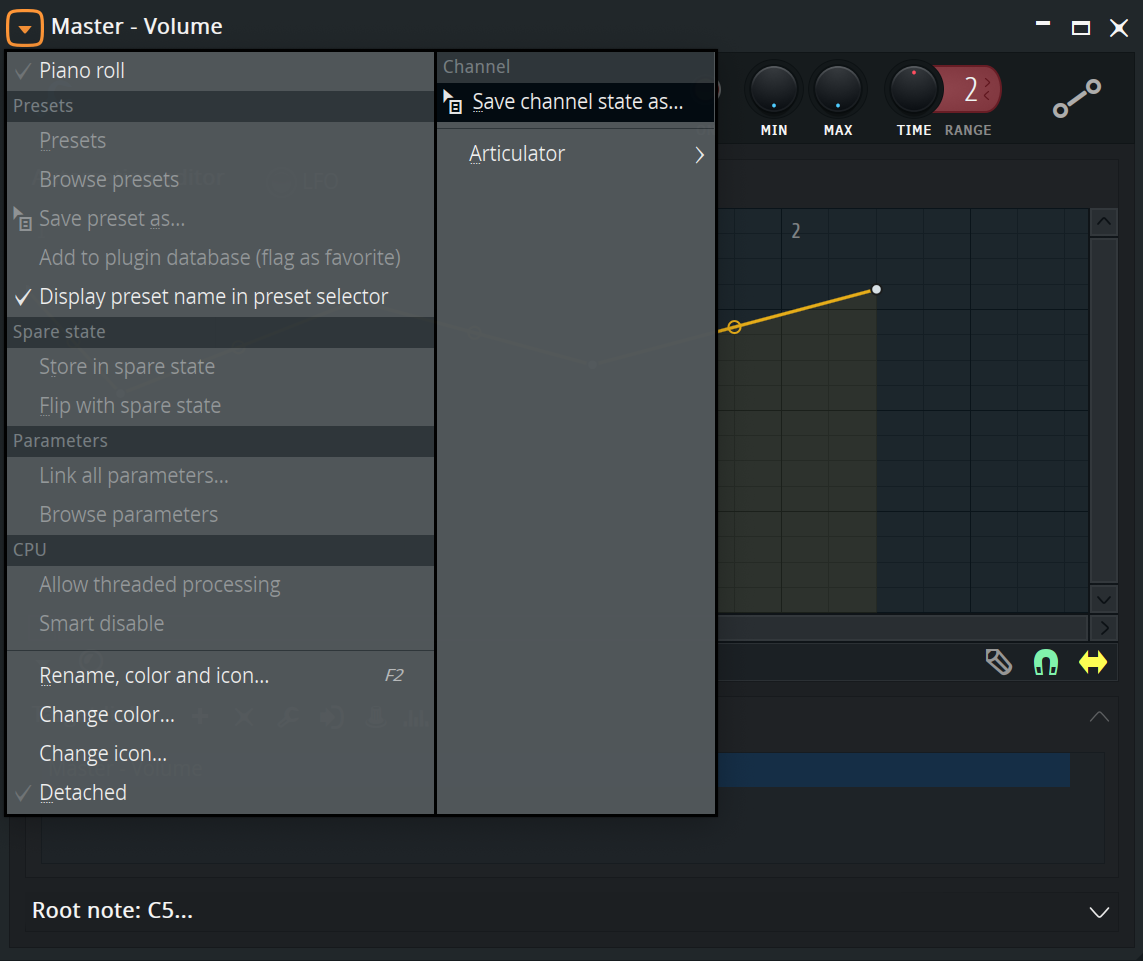
⑤プロジェクトテンプレ
プロジェクトのテンプレートの
保存方法についてです。
テンプレートを設定したら
プロジェクトを開いたときに、
あらかじめ設定された状態で
プロジェクトが開かれます。
例えば以下のように
チャンネルラックやミキサーに
あらかじめ設定しておくと、
新しくプロジェクトを開いた時も
この状態からプロジェクトが始まります。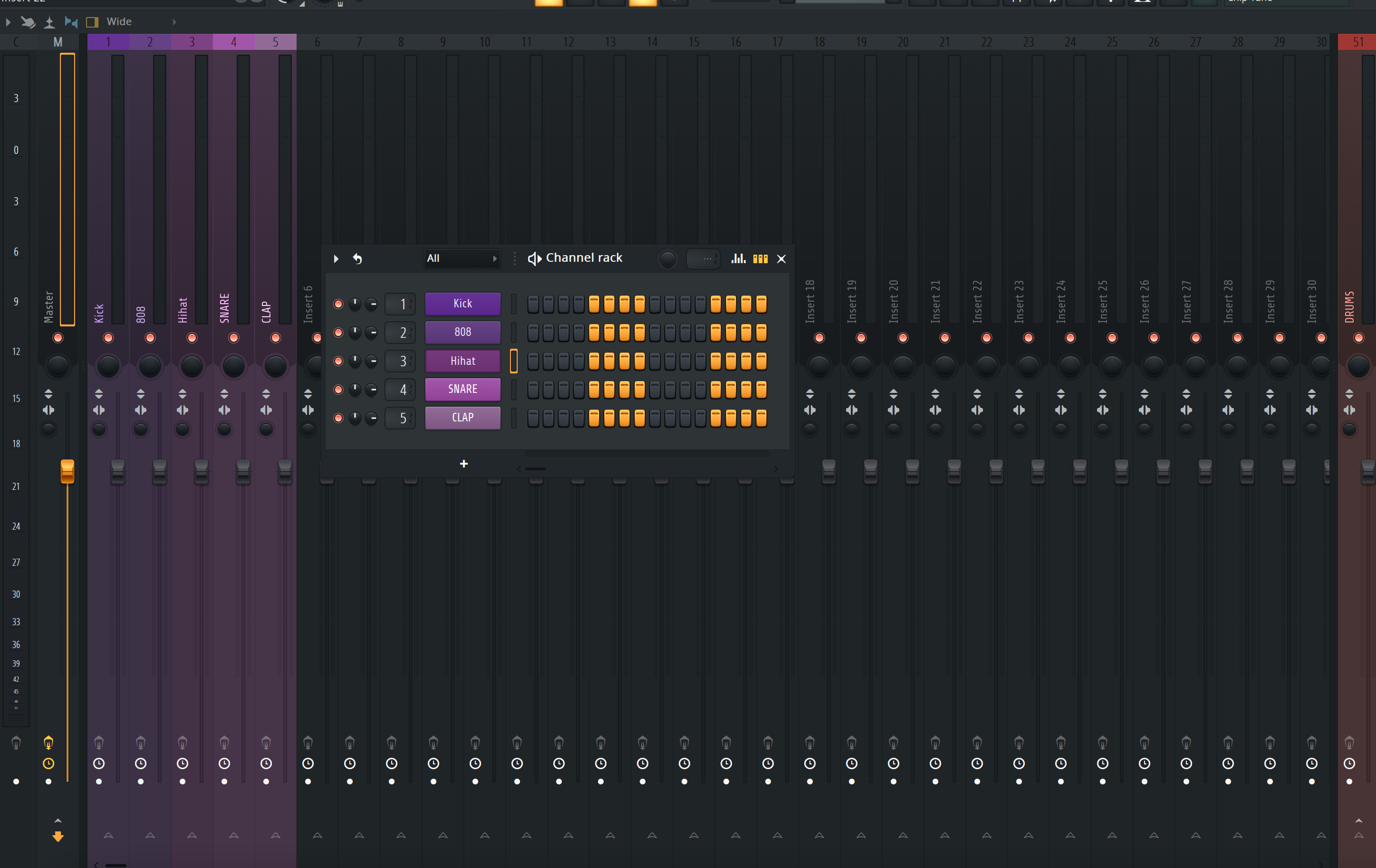
作成手順は
1.空のプロジェクトを開く
2.自動設定させたい
プラグインやパターン等の設定を行う
3.FL Stduioインストールフォルダに
任意の名前で保存する
(参考:Image-Line\FL Studio\Projects\Templates)
これでプロジェクトの
テンプレートが設定できます。
なお、FL Studioを開いたときに
最初に開くテンプレートは、
「OPTIONS」->「General settins」
->「Miscellaneous」の
「Default Templete」で設定できます。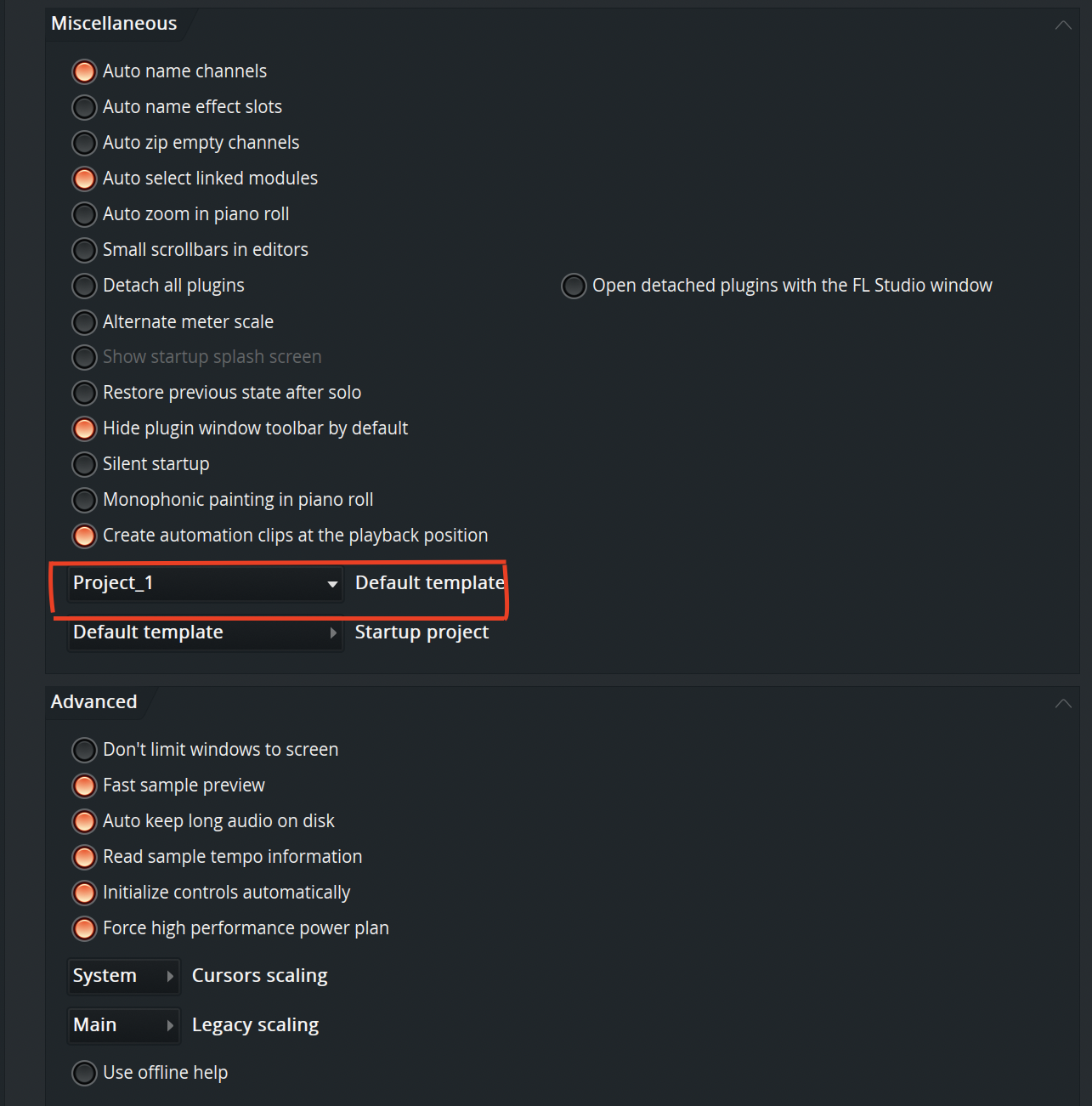
最後に…
いかがでしたでしょうか?
今回はFL Studioユーザーが使える
小技を5つ紹介しました!
どれも作業の効率化に欠かせない機能なので
知らなかった人はぜひ使ってみてください!
それではまた次回の記事でお会いしましょう!



コメント